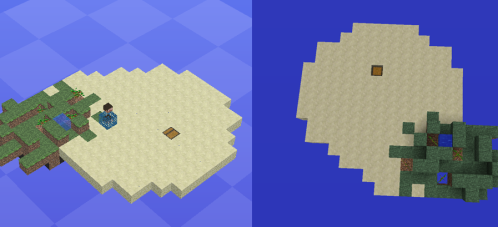| [09.04.2016] | [Server] |
| CraftBukkit 1.8.9 (881) | |
| [12.04.2016] | [Launcher] |
| Minecraft for PSP (707) | |
| [12.04.2016] | [Version 1.8] |
| Continuum Shader (655) | |
| [12.04.2016] | [Launcher] |
| Minecraft Pocket Edition for android (645) | |
| [09.04.2016] | [Server] |
| CraftBukkit 1.7.10 (583) | |
| [06.04.2016] | [Version 1.8] |
| Zyin’s HUD (1338) | |
| [12.04.2016] | [Version 1.8] |
| Star Wars Droids (1377) | |
| [24.04.2016] | [Fantasy skin] |
| Enderman Hunter (1051) | |
| [12.04.2016] | [Version 1.8] |
| The Sophisticated Wolves mod (937) | |
| [09.04.2016] | [Server] |
| CraftBukkit 1.7.10 (3121) | |
Riau Craft Server (GMI_TheSteve) [15.05.2014]
[Servers]
[News]
BANNED FOR NO REASON (aman) [12.04.2013]
[Problems]
DIGITAL DIAMOND - SNAKES & LADDERS (Feilas) [17.04.2012]
[News]
MINECON 2012 HAS BEEN CONFIRMED! (Feilas) [17.04.2012]
[News]
18:05 How To Make A Minecraft Survival Island Survival Map |
Part One  You might be wondering how it is that all these modders manage to create chunks of island floating in space.SkyBlock, one of the most popular minecraft survival maps of all time, is little more than a few blocks of dirt, a little bit of sand and a tree. But it's difficult to generate a minecraft island floating in the void – or is it? This two part series shows you how to use simple, free tools to create your very own minecraft survival maps. I use MC Edit, a minecraft world editing program that you can use to either edit existing minecraft worlds, or to invent entirely new worlds from scratch. If you're going for a 'survival island' floating in the void sort of arrangement, I'd recommend starting with an entirely new world. This means you'll need to select the 'Create New World' function. TIP 1: Make sure minecraft is closed before you open MC Edit. If it isn't, corruption can result. You'll then get to choose how large you want your world to be. Now, in the case of a void style map, what you're really choosing is how far away solid land will be. Keep in mind that each 'chunk' is 16 blocks, so if you choose to create a 64 x 64 grid world, you're going to get one that is 1024 x 1024 blocks. That's really quite large and, depending on the processing power of the computer you're working on, could take a long time to do anything with. Keep in mind, every time you hit 'save' in your new world, the engine will have to 're-light' all the chunks, and that gets tedious. If you go too small however, you'll be able to see the edge of the void whilst standing on the island. So it really is one of those six to one, half a dozen to the other sorts of decisions. The more important setting, if you want to be working in the void, is the 'height' setting. Set this to 0 if you don't want any land to be generated in your world – which – if you're creating a survival island style map, you don't. (You will still get some vestigial bedrock, but I show you how to deal with that in Part Two of this series.) TIP 2: Activating 'Fly Mode' in MC Edit options makes flying much more like flying in creative mode. If you leave it at the default settings you'll tend to rise and fall whilst you fly. TIP 3: You can switch the world between 'Creative' and 'Survival' mode by pressing CRL I. This is very useful, especially if you want to play test your world in creative mode before releasing it. Part Two
When you open your new world, you'll see nothing but a big blue chess board and Steve's head sitting on a block of sponge. That's how it's supposed to be. You can now use the brush tool to place objects around the spawn point. You may find that MC Edit has kindly put in a layer of bedrock. You can leave this if it doesn't bother you, or remove it by selecting the bedrock and then using the 'Delete Blocks' function. I'd recommend deleting it, as it will be visible during gameplay otherwise. It's advisable to use the natural spawn point for several reasons. 1. It's in a good place, not too low and not too high. 2. It puts you right in the middle of your void world, so your players are kept as far from the naturally generating world as possible. If you don't want people hopping off the island, this is an important consideration. TIP 4: If you ever lose sight of the spawn point, which is easily done in larger laps, double click the spawner icon in the menu. That will take you right back to the spawn.  MC Edit Brush Selection Now it's time to start creating your island! Using the brush tool, select a shape. You can also choose the effect a brush will have. Fill = Simply fills the available space. Replace = Will replace previously placed blocks. Erode = Erodes (removes) existing blocks. Topsoil = Lays down a topsoil layer. Then choose the material you want to build with. The first option will always be 'Stone', but if you click there, you'll see a menu open up with many other options. The noise checkbox allows you to lay down less than perfect squares and spheres etc if you find them to be unnatural looking, whilst the 'hollow' function allows you to create hollowed out structures. You can encase the player in an ubreakable bredrock sphere at spawn if you so desire! If you want to make fine tuning changes to your map, I recommend switching it into creative mode, saving it and heading off into minecraft to edit your map there. Once you're done with making the final tweaks, you can go ahead and save it in minecraft, quit the game, go back to MC Edit and use the CTRL I function to change the map back to a survival map. And that's pretty much it! Have fun with the tools and play around a bit, you're sure to discover a whole host of new applications for them and perhaps you'll even be the one to create the next SkyBlock style minecraft survival sensation!  |
|
|
| Total comments: 0 | |